Asus Ai Suite Iii Review

'Back in the day' these auto tuning controls were every rough. Peeps read all the frustrations from users back 8 years ago and still hold to the mindset that what was true 8-10 years ago must still be trues today. Check the one click overclocking video I gave you that JJ from Asus did. As I indicated even the most ardent of BIOS tweakers on the ROG forums are singing the praises of the latest tool from Asus.so are the reviewers. I don't doubt that manual tweaking will get ya some improvements. But this tool will get ya 95% there.and safely.
AiSuite 3 comes with 8 applications, Ai Charger+, Dual Intelligent Processor 5, EZ Update, Mobo Connect, Push Notice, System Information, USB 3.1 Boost, USB BIOS Flashback. If you launch the installer from the startmenu-program-ASUS-AiSuite3-uninstall AiSuite3, then the installer comes up in uninstall mode.
I just want to set the optimal settings! What's the hardware fast boot? What's the legacy usb?
Should i enable uefi or legacy, or both? I want to know information about every setting in my bios and what each do.
In manual, there aren't many information. The manual includes much of the information but google is your friend Legacy versus UFEI BIOS Fast Boot Utility Legacy USB The BIOS will load the recommended 'defaults' automatically. If there's not enough information in the manual would suggest that you visit and search the ROG forums or type the feature name into the search bar in your browser.
. Notice Before we get started with AI Suite, we should point out that if you're serious about getting more from your PC for gaming and other demanding tasks, we highly recommend you spend a little time in reading through the various BIOS settings at hand. Software like AI Suite should only really be used as a backup if you're not confident in altering BIOS settings yourself, or do not wish to reboot the PC multiple times to achieve the perfect balance in performance and stability. That said, the AI Suite is still a handy solution for fan management, and I actually use it for that very reason. I utilize the power of the BIOS for tweaking everything related to CPU, RAM, and other values, while relying on AI Suite for keeping components cooled and everything running silent. Still, it's a neat tool for those who are new to overclocking.
As well as the notice above, you'll need to ensure you have Windows administrative access to ensure the suite is able to run without a hitch. Installing the AI. Not everyone wants to sit at their PC and spend 10 minutes reading through a guide covering all the features of ASUS' AI Suite. Thus we've included this handy little speed guide that will run over the absolute bare minimum steps required to configure the software to overclock your PC. Cue 5-Way Optimization.
Double-click the AI Suite 3 icon on your taskbar to fire up the software. Select 5-Way Optimization. Select either Fast or Extreme tuning.
It's okay to leave all settings here as default before starting the test. Through you may want to read through and alter values depending on how you want the software to overclock the system. Not only can you determine base levels for the suite to work off, but you can also to configure fans, activate a memory stress test, and more.
The AI Suite will now analyze your system and dynamically optimize CPU performance, energy savings, stability with regards to power consumption, efficient fan control, as well as enhancing other small aspects of computing for various tasks like gaming. That's pretty much it, you're now ready to rock and roll with a more optimized system, depending on the type and amount of cooling available.
Finally, head down to the section of this guide to learn more about some other cool little features that come with AI Suite 3. Advanced Configuration. You can tweak values and move sliders in ASUS AI Suite 3 to manually boost performance from supported components, without having to dive into the BIOS (certain settings here will require counterparts to be enabled/disabled in the BIOS, however). This route makes it easier to gain a feel as to how overclocking can affect tasks ran on the PC without having to pass through multiple reboots and OS launches. That said, using AI Suite 3 for overclocking means you'll be relying on the suite itself for saved profiles, while using the BIOS provides an extra layer of stability and redundancy being separate from the OS. However, for the average Joe this shouldn't be an issue and ASUS' tool can be more than enough to get cracking. The ASUS TurboV Processing Unit (TPU) allows you to monitor just what speed the CPU is running at, and unlocks manual control for manipulating core grouping, DRAM voltages, and more.
Before playing around with frequencies and values here, you'll need to make sure that the CPU Ratio setting in the BIOS is set to 'Auto'. BCLK Frequency: This is a measurement of the 'base clock' for the CPU. Manipulating this will increase the total clock speed with regards to ratio configuration. Ratio: The ratio of a CPU is the multiplier for the BCLK Frequency. For example, a BCLK Frequency of 100MHz and a ratio of 38 will result in a CPU clocked at 3800MHz (or 3.8GHz).
CPU Cache Ratio: The speed as to which the CPU cache runs. It's generally not advised to alter this value from default. Voltage values will need to be adjusted accordingly to ensure for a stable operation with overclocked components.
When using said tools to increase performance, be sure to take extra steps in monitoring thermal values and overall system stability. The Energy Processing Unit (EPU) is an incredibly useful chip that regulates power usage based on current system load, and can even scale back power when it's not needed. There are three profiles available that can be switched between and activated on the fly:. Performance: Your PC is going in all guns blazing. Away Mode is disabled by default with this profile. All other settings are disabled. Power Saving: Set maximum CPU power, Vcore downgrade, as well as a fan profile.
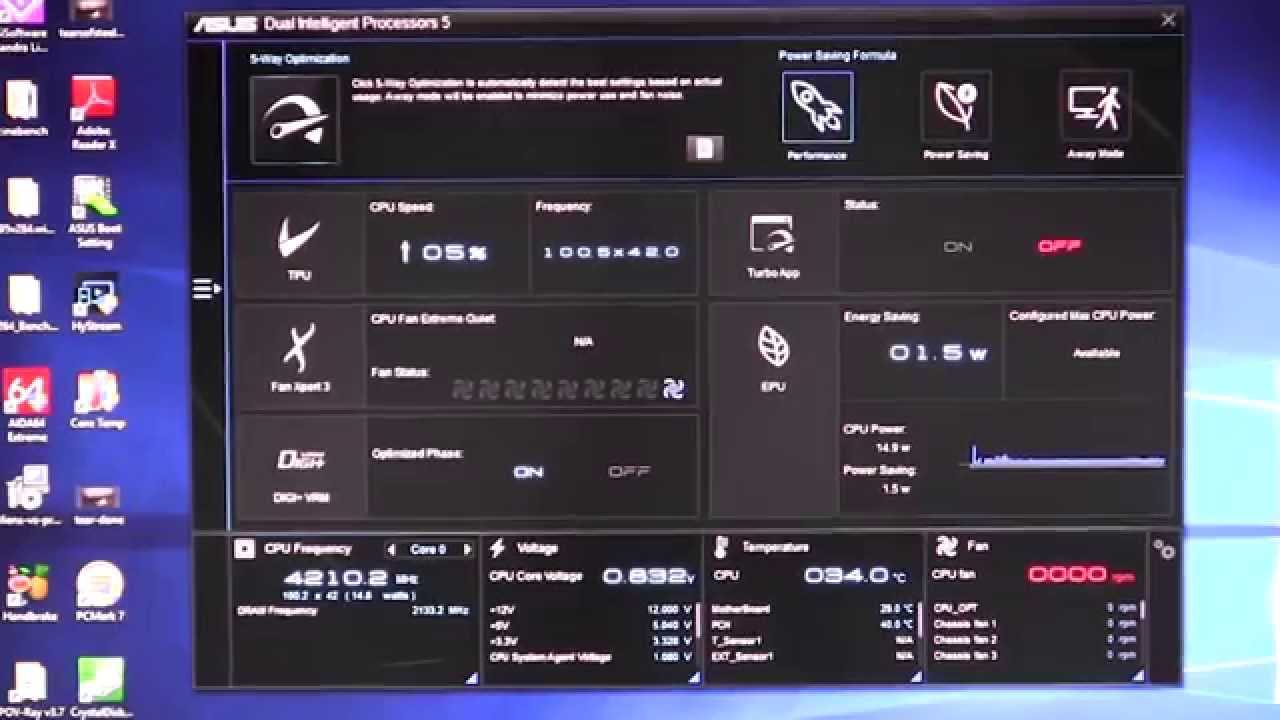
Ai Suite 2 Asus
Away Mode: Settings are again available for Vcore and CPU power management, alongside a mute toggle. Do note that in order to utilize the Power Saving Formula in AI Suite 3, it's required for the 5-Way Optimization wizard to have been run. Fan Xpert is actually my favorite part about ASUS' AI Suite.
It's a powerful tool that lets you not only monitor installed and connected fans, but also profile them, have the software automatically detect maximum and minimum speeds, and quickly switch between profiles depending on immediate requirements. It's definitely worth looking into, even if you do not plan to overclock your system using the suite. Select Fan Tuning. Choose a fan from the carousel. Select the chassis scan image. Give the fan a name. Select where the fan is located.
Tip: Hit the fan icon to have the suite throttle back all other fans so you can easily look inside the chassis and detect it. Follow steps 2 - 6 for all other connected fans and you should end up with a vastly less confusing fan readout. Four modes are available for fans, which includes Silent, Standard, Turbo and Full Speed. If you wish to manually configure how fast fans will spin with regards to temperature readings, simply click on the graph on each listing to move the dots around the graph.
Don't silence your PC too much. Fans are there for a reason after all. The DIGI+ Power Control section of ASUS AI Suite allows for VRM and DRAM voltage control. You can to fine-tune these values to achieve optimal system stability, performance and efficiency when matched with other areas of overclocking or ASUS' own tuning facilities. CPU Power Phase Control: Select from standard, optimized or extreme for better performance during demanding tasks and increased efficiency in light load situations. CPU VRM Switching Frequency: Choose between auto and manually assigning a frequency, depending on your overclocking requirements. CPU Load-line Calibration: Adjust the voltage range to control CPU load-line.

Increased levels offer performance boosts, while lower values bring enhanced stability. CPU Current Capability: Can be increased accordingly to provide a wider total power for extending overclocking frequency range.
CPU Power Duty Control: Switch between thermal and currant balance control. Brad mehldau discography. Other Settings Even if you're choosing not to dive in and play with various settings to get the most out of your PC, ASUS packs in a variety of features in its AI Suite that offer extended functionality and are well worth checking out. Turbo App: Lets you manually allocate CPU frequency, assign network priorities and define audio settings for different programs. AI Charger+: Enabling this will allow for supported mobile devices to charge faster when connect to the PC via USB. USB 3.1 Boost: Can offer increased transfer speeds to supported external storage devices through USB 3.1, including USB Attached SCSI Protocol (UASP). EZ Update: Quickly check for updates to motherboard drivers, software and BIOS versions.
Asus Ai Suite Ii Utility
Push Notice: Set up status alerts, PC mode activation alerts, and more.